Best Practice: How to use Group Policy to configure home page settings
I know a lot of people have asked for this third an final instalment on how to use Group Policy to manage home page settings and so I have finally been able to find some time to finish this series of posts.
Just to recap in Part 1 I showed you how to configure home page setting using the administrative templates native policy and in Part 2 I showed you how to do this using Group Policy Preferences.
In this post I will show you how to configured Internet Explorer home page settings using the Internet Explore Maintenance (IEM) group policy setting option. The IEM policy setting has been in Group Policy since the very beginning and is now a depracated setting as you can tell by the now various other methods of configuration home pages as outlined in Part 1 and Part 2. So if you are configuring this as a new setting definitely look at using the native Administrative Template or Group Policy Preferences first.
However the one advantage of using IEM is “Preferences Mode”…… Huh… I hear you… Well this is the OTHER Group Policy Preference (see below) and this option only applies to Internet Explorer Maintenance settings. The advantage of the Preferences Mode settings is that once the home page is configured the user will be able to change the home page to their own “Preference”.
(Now this might seem alright, however you need to wait till the end to find out why this is really cool…)
To configured the home page edit a Group Policy Object (GPO) that is targeted to the users you want to configured. Then navigate to User Configuration > Policies > Windows Settings > Internet Explorer Maintenance > URLs and double click on “Important URL”.
Now simply tick “Customize Home page URL” and type the URL you want configured as the home page in the “Home page URL:” text box.
Now the users home page will be configured to the URL you configured above.
Now this is the SUPER COOL thing about setting… If you have enabled Preferences Mode and you configured the “Disabled changing Secondary Home Pages setting” that I talked about in Part 1 your users will be able to make a change the Primary Home but you can still force the URL of any of the secondary home page tabs (see image below where the users has change the Primary home page to Yahoo but the Google Secondary page remains). AWESOME!
Note: If you already have a setting configured in IEM then you will first need to “Reset Browser Settings” before you can enabled “Preferences Mode” which you can do by following these instructions How to remove imported Internet Explorer Group Policy Settings
For more information on Preference Mode see http://support.microsoft.com/kb/274846
For more information on Internet Explorer Maintenance setting see http://technet.microsoft.com/en-us/library/cc728150(WS.10).aspx
Best Practice: How to use Group Policy to configure home page settings – Part 2
In part 2 of how to use Group Policy to configure a users home page I will be show you how to use Group Policy Preferences to configure a users home page. There really isn’t a right way you can set the users home pages setting it is really up to your requirements and how much control you want to have.
The advantage of using Group Policy Preferences is that it allows you to specify a default home page but still allow users to change it if they want.
Now there are three dialogue Internet Explorer setting that can be used to configured home pages in Group Policy Preferences.
| Internet Explorer 8 | Internet Explorer 7 | Internet Explorer 5 and 6 |
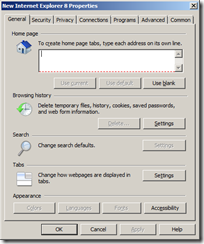 | 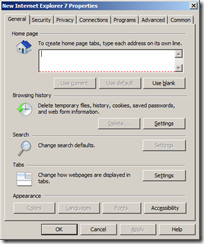 | 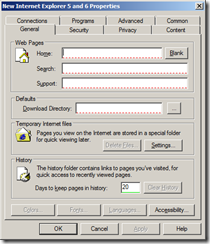 |
However as you can see the IE7 and IE8 screens are exactly the same so I will only go thought it using IE8 and the IE5/6 screenshots. If you do want to configure the IE8 setting remember that you will need to use the Internet Explorer 7 screen option instead however all the steps and affects are the same.
Internet Explorer 5 & 6
Internet Explorer 5 & 6 does not support tabbed browsing so this makes it a lot simpler to setup as all you can specify a default home page. Also remember that the Group Policy Preferences Client Side Extensions are are not installed on Windows XP by default so you will need to make sure they are installed before these settings will work.
Step 1. Edit a GPO that targets the users that you want to apply the home page setting.
Step 2. Navigate to User Configuration > Preferences > Control Panel Settings > Internet Settings
Step 3. Click on the “Action” menu and click on “New” and then click on “Internet Explore 5 and 6”
Step 4. Press “F6”
Explanation: Pressing “F6” enables the individual settings for configuration. Notice this changes the red dotted line to a solid green line which means that only the “Home:” settings is enabled to be applied as a policy.
Step 5. Now type your home page URL in the “Home” text box and click “OK”
Your done.
Now as this is a preference this will not prevent you users from changing the home page however it will be reset at the next group policy refresh.
Internet Explorer 7 & 8
Internet Explorer 7 & 8 supports multiple tabs so you need can either configure a single default home page or a default home page with multiple secondary home page.
Step 1. Edit a GPO that targets the users that you want to apply the home page setting.
Step 2. Navigate to User Configuration > Preferences > Control Panel Settings > Internet Settings
Step 3. Click on the “Action” menu and click on “New” and then click on “Internet Explore 8” (or “Internet Explorer 7”)
Step 4. Press “F6”
Step 5. Now add the URL (or URL’s) for the pages you want to be displayed and click “OK”.
Note: If you only specify one home page then the user will be able to change the home page however it will reset after the next policy refresh.
Again… your done.
As you can see below your browser is configured with two default home pages.
Note: Native Group Policies always take precedence over Group Policy Preferences so if you have you home pages configured using a native Group Policy (seePart 1) then this settings will be overridden.
Best Practice: How to use Group Policy to configure home page settings – Part 1
One of the most common setting that Group Policy is used for it so configure browser home pages settings. There are a number of ways that this can be done in Part 1 i am going to go thought the changing the Home Page setting using a native Group Policy.
In Part 2 I will explain how to configure home page setting using Group Policy Preferences and in Part 3 will explain how to configure home pages setting using the Windows Setting > Internet Explorer Maintenance option.
The advantage of using a native group policy setting is that they do not require the deployment of the Group Policy Preference client side extensions and the setting are enforced so the user cannot change the setting even temporarily.
Primary Home Page
This option allows the admin to configured a single home page for the user without the ability for the user to add any other secondary home pages if they are using IE7 or IE8. This setting will also work however if the users has IE5 and above installed.
Step 1. Edit a GPO that targets the users that you want to apply the home page setting.
Step 2. Navigate to User Configuration > Policies > Administrative Templates >Windows Components > Internet Explorer
Step 3. If you want to configure a single home for your users and/or you are using IE5 or IE6 edit the “Disable changing home page setting”
Step 4. Select “Enabled” and then type the URL you want as the home page in the “Home Page” text field.
Now the user browsers will be hardcoded to use only http://www.bing.com as the home page and the UI to make this change will be disabled.
Multiple Tabs
This option allows the admin to specify the users secondary home pages while still allowing them to configured the default home page.
Note 1: This policy setting will not work with IE7 that does support secondary home pages.
Note 2: This policy setting will not work if you have the “Disable changing home page settings” also enabled.
Step 1. Edit a GPO that targets the users that you want to apply the home page setting.
Step 2. Navigate to User Configuration > Policies > Administrative Templates >Windows Components > Internet Explorer
Step 3. If you want to configure a single home for your users and/or you are using IE5 or IE6 edit the “Disable changing secondary home page setting”
Step 4. Select “Enabled” and Click on “Show…”
Step 5. Click in the text field next the the * and type the URL that you want to add as a secondary home page. You can repeat this for as many secondary home pages that you want.
The user will now have http://www.yahoo.com and http://www.microsoft.com load as their secondary home pages and they will be able to change their default primary home page by using the”Add or Change Home Page…” option (see image below).
However They will not be able to add or change the secondary home pages which means that the “Add this webpage to your home page tabs” (see image below) option will NOT work.
This also means the UI under “Internet Option” for changing the “Home Page” will also be disabled.
I really like the secondary home page option as it allows users to customise their home pages setting why still ensuring they load the corporate home page each time they open their browser.
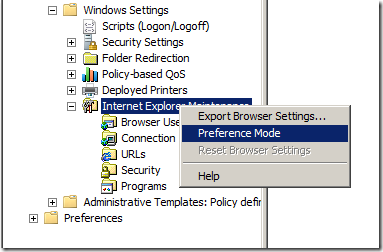
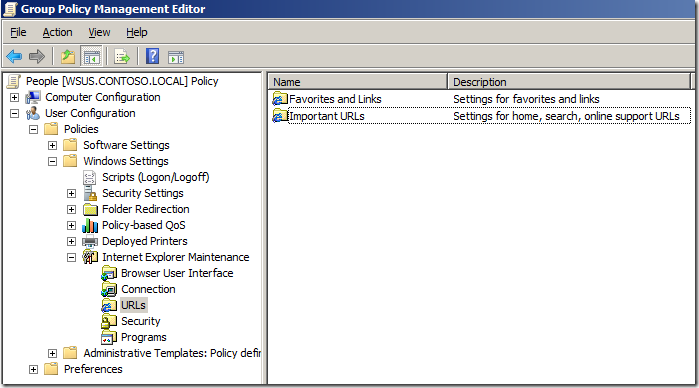
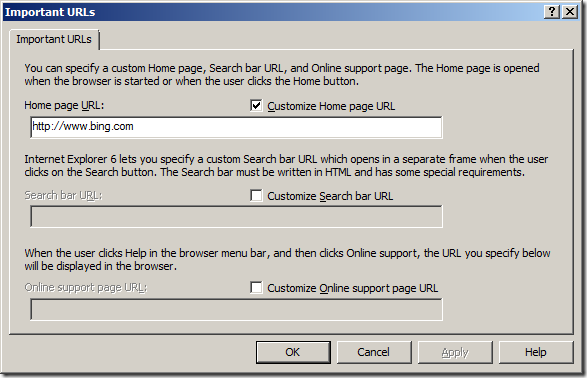
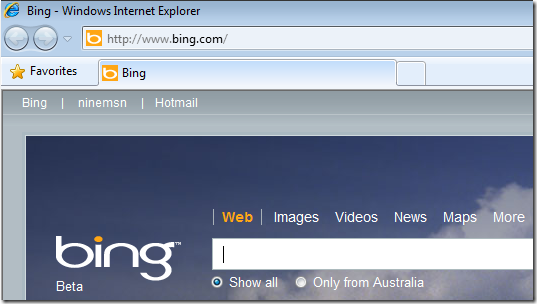
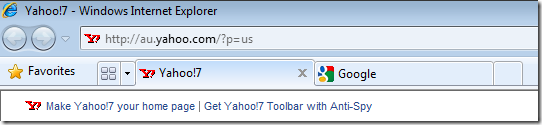
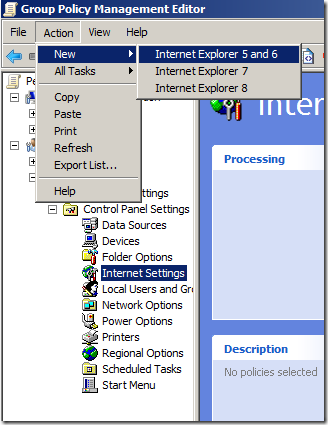
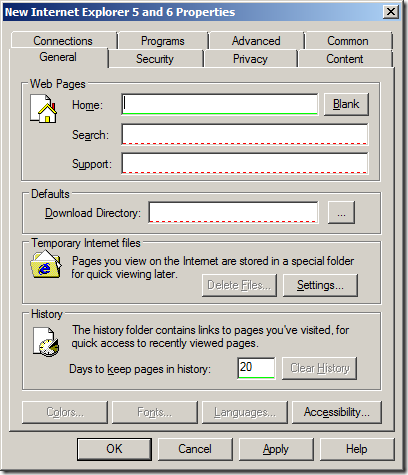
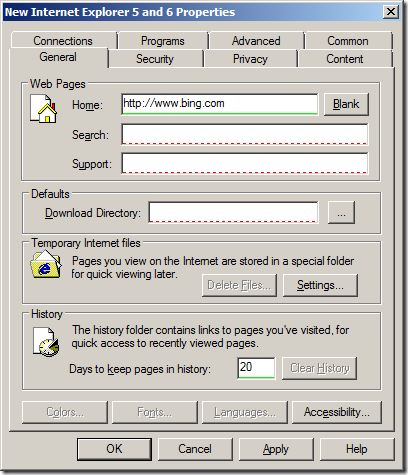
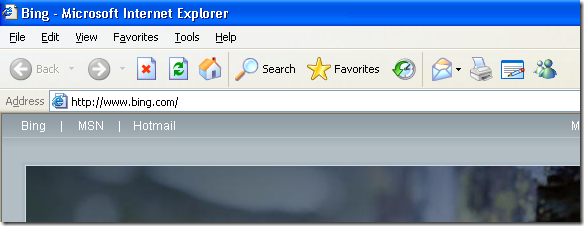
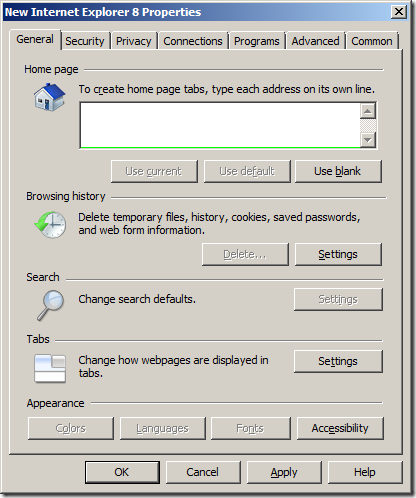
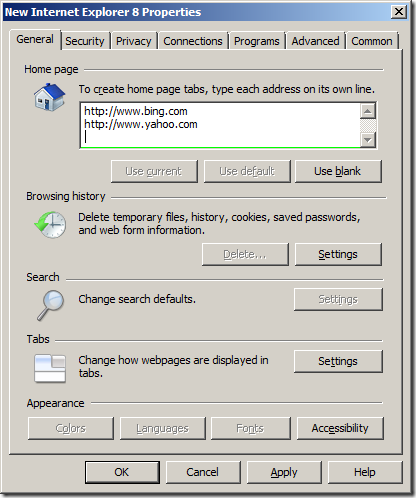
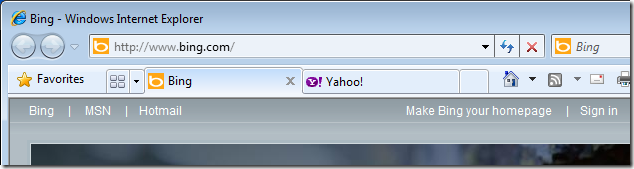
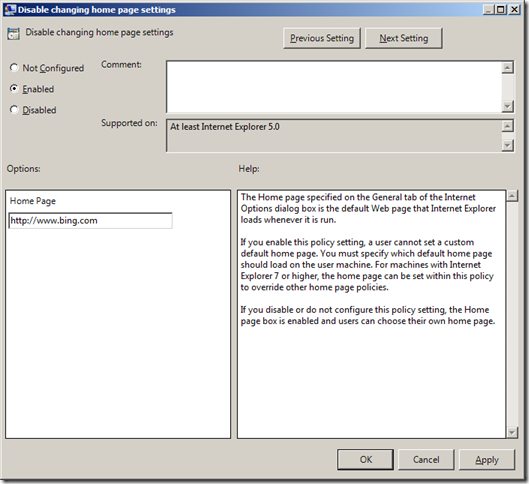
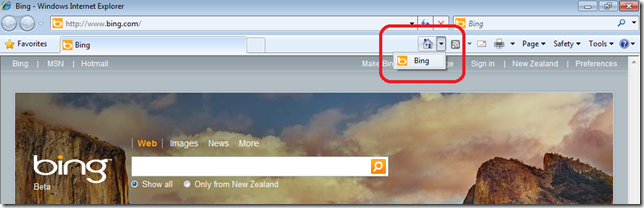
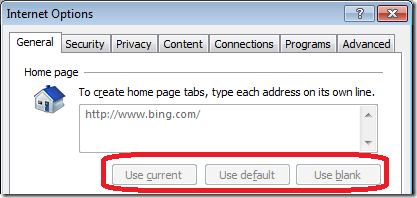
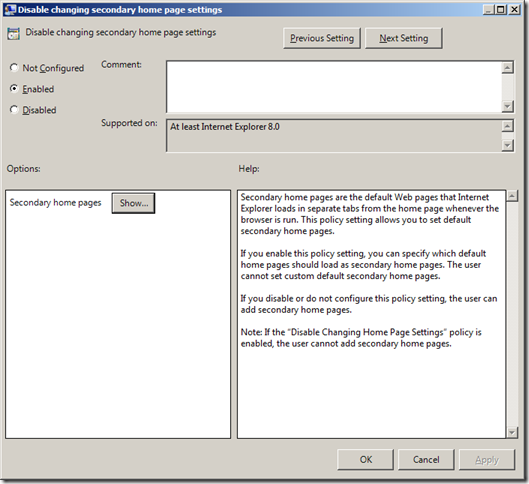
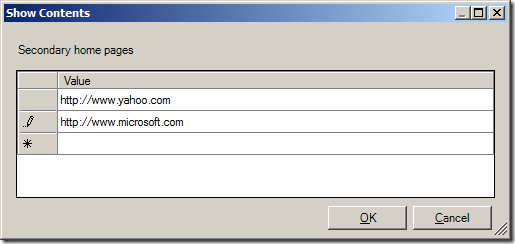
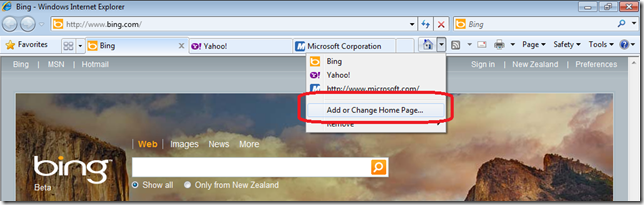
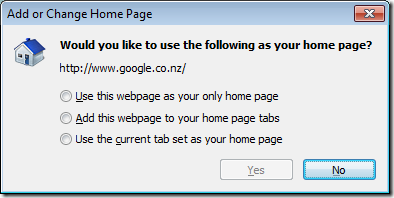
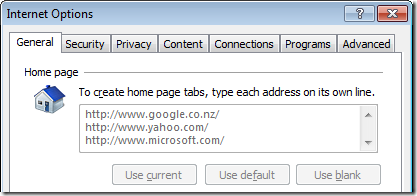
What I'M Doing With My Life.....: Best Practice: How To Use Group Policy To Configure Home Page Settings >>>>> Download Now
ReplyDelete>>>>> Download Full
What I'M Doing With My Life.....: Best Practice: How To Use Group Policy To Configure Home Page Settings >>>>> Download LINK
>>>>> Download Now
What I'M Doing With My Life.....: Best Practice: How To Use Group Policy To Configure Home Page Settings >>>>> Download Full
>>>>> Download LINK